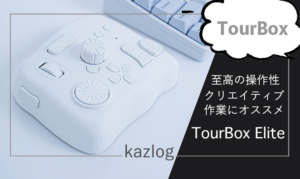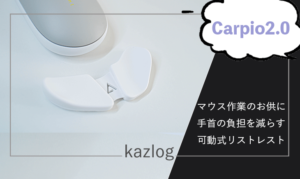今回は、クリエイティブ作業を効率化してくれるデバイス「TourBox Elite」を、ご提供いただいので紹介していきたいと思います!


よく使うアプリのショートカットを、ダイヤルやノブに割り振ることで、マウスやキーボードでは実現できない、快適な操作性を実現してくれるデバイスです。
僕の場合は、写真の現像や編集で活用しているんですが、一度使うと操作の快適さに病みつきになります。
クリエイティブ系のソフトだけでなく、ブラウザ上の操作やPC設定の操作にも活用できるので、多くの方に知ってもらいたい製品です!!!
現在、CAMPFIREにてクラウドファンディングを実施中なので、気になる方はぜひチェックしてみてください!
TourBox Elite レビュー
「TourBox Elite」の紹介を行なっていきます!
製品の概要と特徴
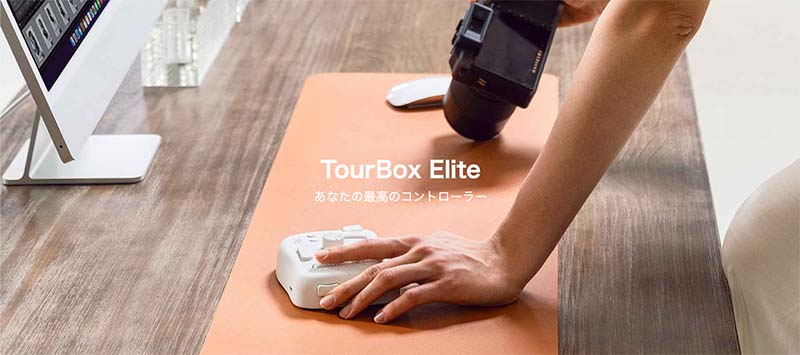
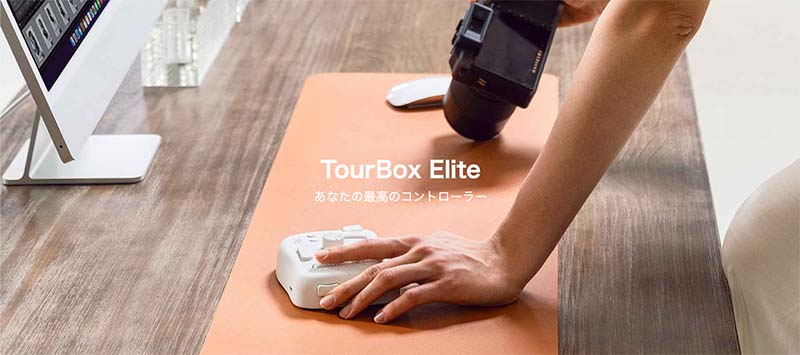
「TourBox Elite」は、利用頻度の高いショートカットを登録することで操作を簡略化してくれる、いわゆる「左手デバイス」と呼ばれる製品です。
クリエイティブ系のソフトや、PCゲームで使われることの多いデバイスなのですが、本製品はクリエイティブ系の用途に特化しています。


特徴的なのが、ダイヤルやノブなど一般的なデバイスにはない操作方法で使用できる点です。この独自の操作方法が、画像・動画編集やイラスト作成で大いに役立ちます。
前作からのアップデートとして、Bluetoothによる無線接続に対応しました。ケーブルを気にせずに使用でき、設置場所も自由自在なので快適に使用することができます。
端末を2つまで同時に接続することができるので、作業ごとにPCを分けている方も接続の切り替えの手間がかかりません。
従来通りUSBケーブルによる有線接続にも対応しているので、自分の使い方に合わせた接続方法を選べます。端子がUSB-Cなのも個人的には嬉しいポイントです!


カラーは左から、モダンスモークブラックトランスルーセント・アイボリーホワイト・クラシックブラックの3色から選ぶことができます。
外観の紹介
早速開封して「TourBox Elite」の外観を見ていきましょう!


丸みを帯びたフォルムは、レトロさとポップさが融合している、個人的には大好きなデザインです!


今回ご提供いただいたのは「アイボリーホワイト」
真っ白というよりは微かにグレー味を帯びた色合いになっています。
マットな質感をしており、実際に触れてみるとしっかりと手に馴染むのを感じます。


天面には、ダイヤル・ノブに加えて様々な形状のボタンが並んでいます。


手前から見て左側面にもボタンが1つ設置されています。


奥の面には、USB接続用のポートが備わっています。


底面には、電源スイッチ・Bluetoothペアリングボタン・電池の収納スペースが並んでいます。


サイズ感としては、手の小さい僕でも全体を覆えているので、思っていた以上にコンパクトです。
各ボタン類の配置や名称は、アプリ上の表記を参考にしてみてください。


TourBox Eliteを実際に使ってみた
それでは、「TourBox Elite」の使用感を確かめていきたいと思います!
接続と設定


僕が「TourBox Elite」と合わせて使用するのは、AppleのMacBook AirのM1チップ搭載モデルです。
「TourBox Elite」は、必要な条件を満たせばWindow、Macの両方で使用することができます。
それでは、早速セットアップを開始していきましょう!
まず初めに、PCと接続するために専用のアプリを
公式サイトからダウンロードする必要があります。
※製品販売前のため、現在公式サイト上で公開されているのは、Bluetooth接続未対応のバージョンになります。
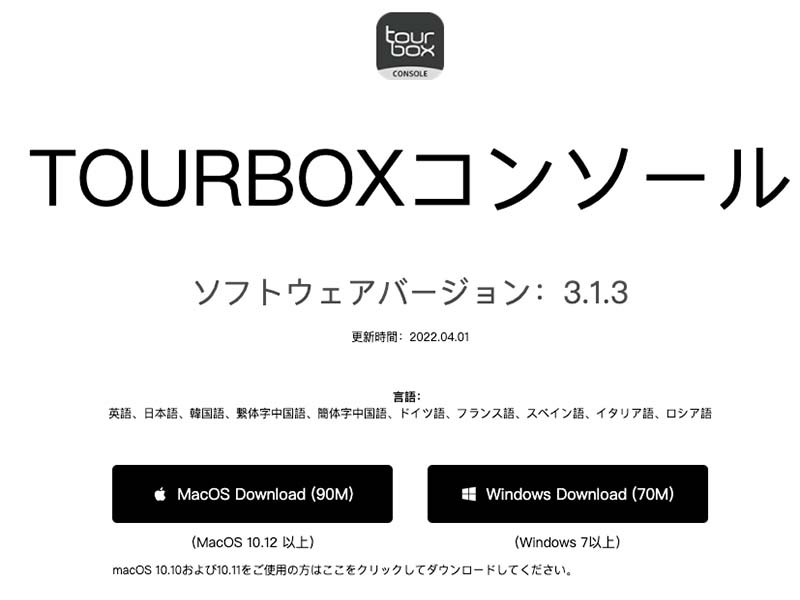
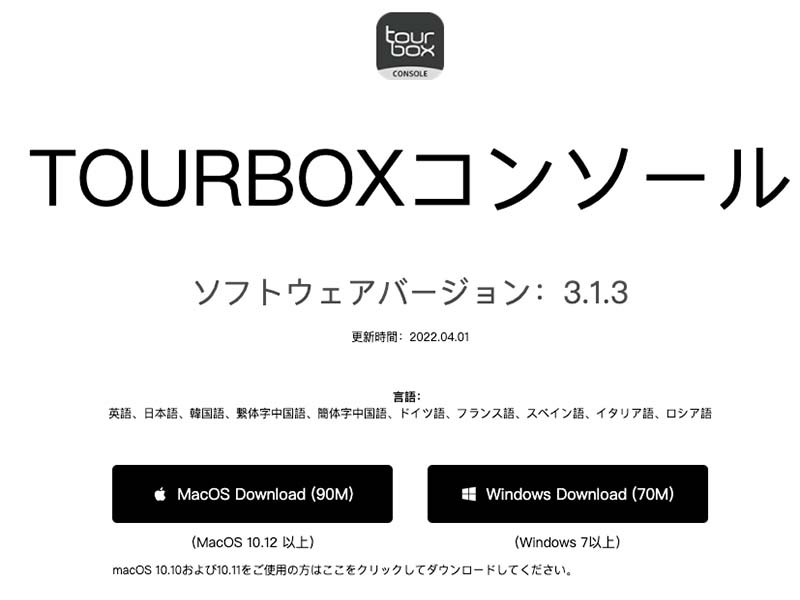
Windows、Mac用がそれぞれ用意されているので、自分の使っている方をダウンロードしてください。
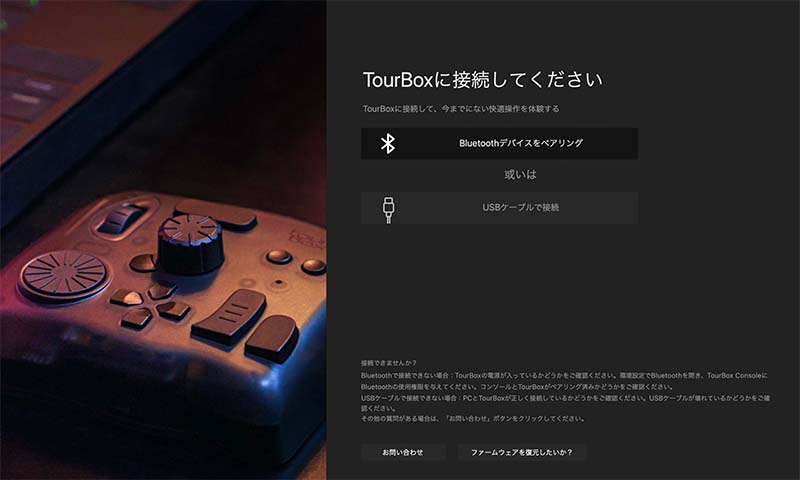
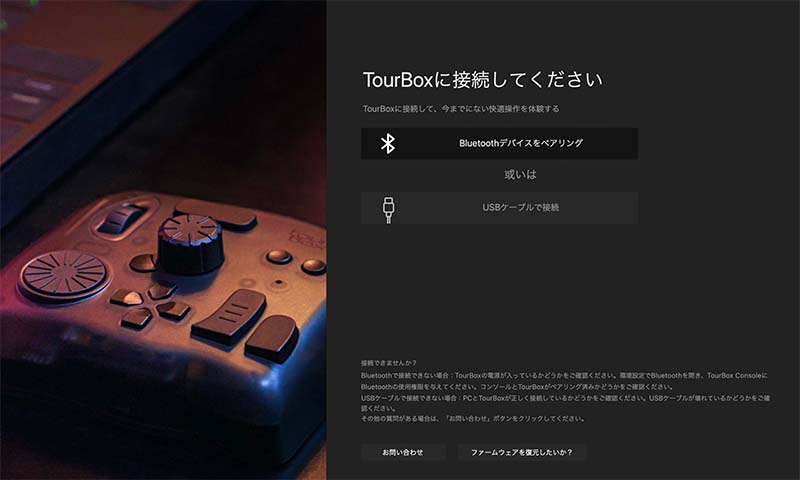
ダウンロードが完了したら、アプリを立ち上げます。すると画面に接続方法の選択肢が出てきます。
有線接続したい場合は、PCと「TourBox Elite」がUSBケーブルで繋がっていれば自動的に接続されます。
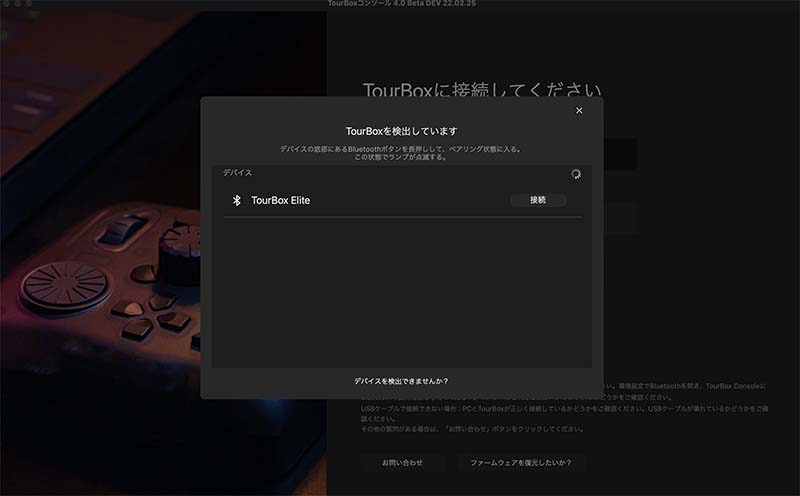
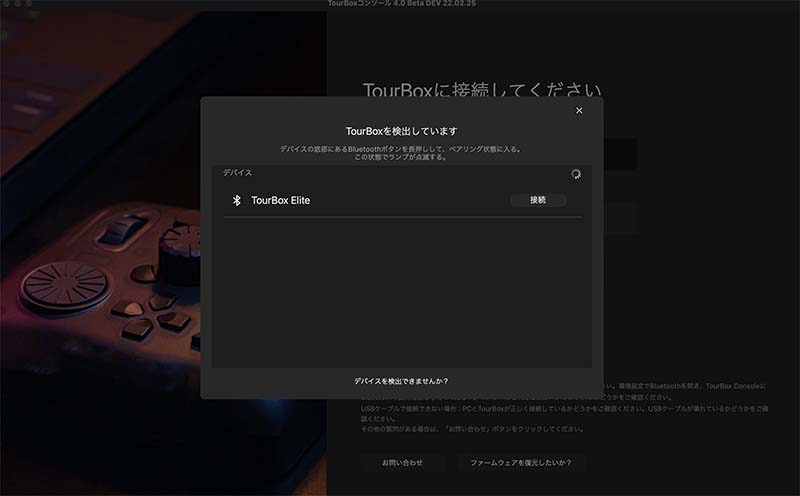
Bluetooth接続する際は、背面のペアリングボタンを長押しすることで、アプリ上に端末が認識され接続が完了します。
接続が完了するとアプリのホーム画面に切り替わります。
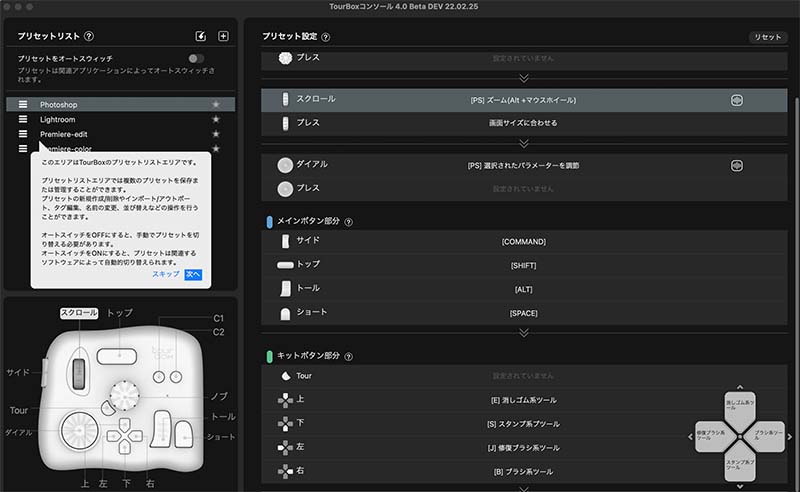
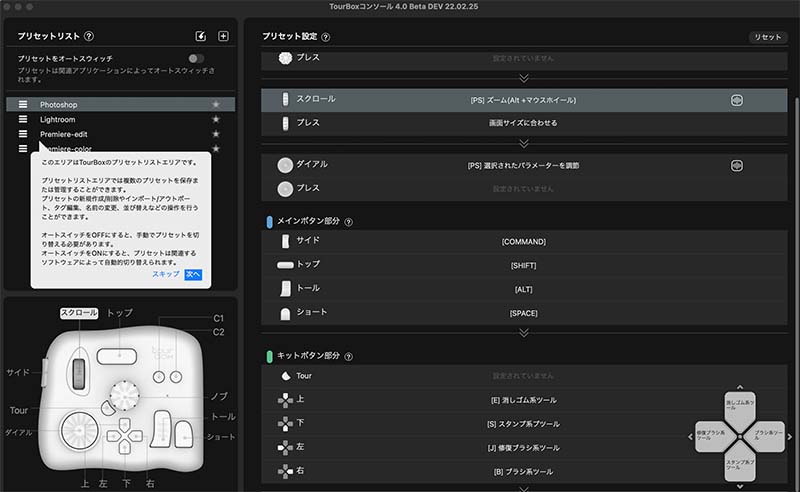
この画面上で、「TourBox Elite」へのショートカットの割り振りなどの設定を行なっていきます。
初期設定の状態では、AdobeのPhotoshop・Lightroom・Premiereのプリセットが登録されています。
プリセットをそのまま使用しても良いですし、自分でボタン配置をカスタマイズして使用することもできます。
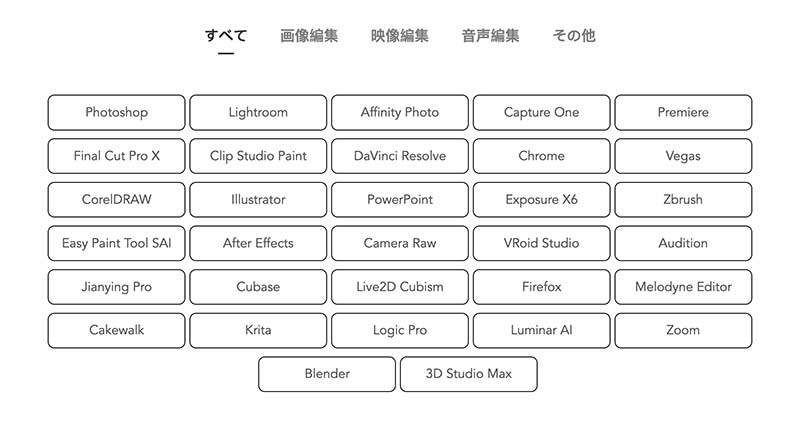
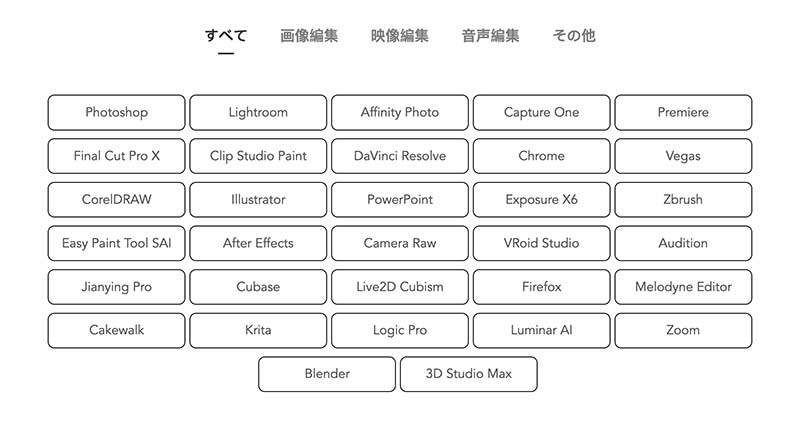
他のアプリを使用したい場合は、自分でプリセットを作成するか、TourBoxのサイトからダウンロードするかたちになります。
個人的には、最初から自分で作成するよりは、用意されたプリセットを元にカスタマイズしていく方が効率的だと思います。
Lightroomでの活用方法を紹介
それでは、実際に「TourBox Elite」を使用していきたいと思います。


今回は、ブログの制作作業で写真の編集を行なうAdobeのクリエイティブソフトLightroomでの使用例を紹介していきます。
僕のブログに掲載されている画像は、色味や明るさを編集したものを使用しています。1記事作成する際に、だいたい30枚前後の写真を編集するので、それなりに作業時間がかかっています。
この作業を「TourBox Elite」を使用して、時短できるようにしたいと思います!
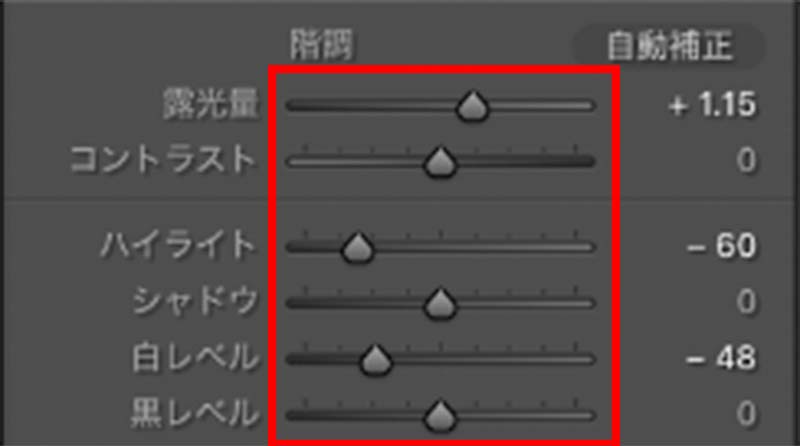
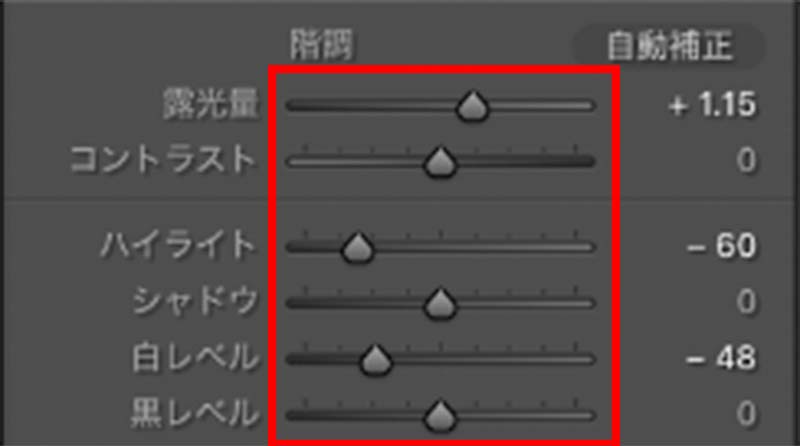
Lightroomの操作で一番重要なのが、スライダーと呼ばれるバーを使った調整です。これまで僕はマウスやトラックボールのポインター操作で調整を行なっていました。
写真の明るさや色味が自分の好みになるまで、何度もポインターでバーを移動させるんですが、丁度いい位置に調整するのが大変です。


そこで「TourBox Elite」を使用することで、ノブとダイヤルでバーを調整できるようになります!
試しに写真の明るさ(露出)を調整していきます。
ノブをつまんで左右に回すと、アプリ上のスライダーも連動して左右に動きます。ポインターの操作にくらべて、はるかに快適かつ正確に調整を行うことができます。
もうこれだけでも、「TourBox Elite」を使って良かったと思えます!
ノブを回すと指先に振動が返ってくる、触覚フィードバックが採用されています。操作している感覚が指先に返ってくるんですが、これがまた使っていて心地良いいです!
プリセットを編集してボタン配置を最適化
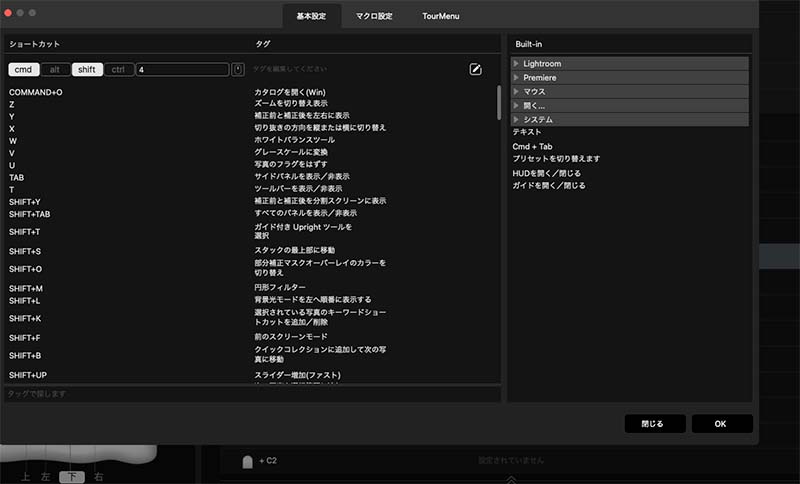
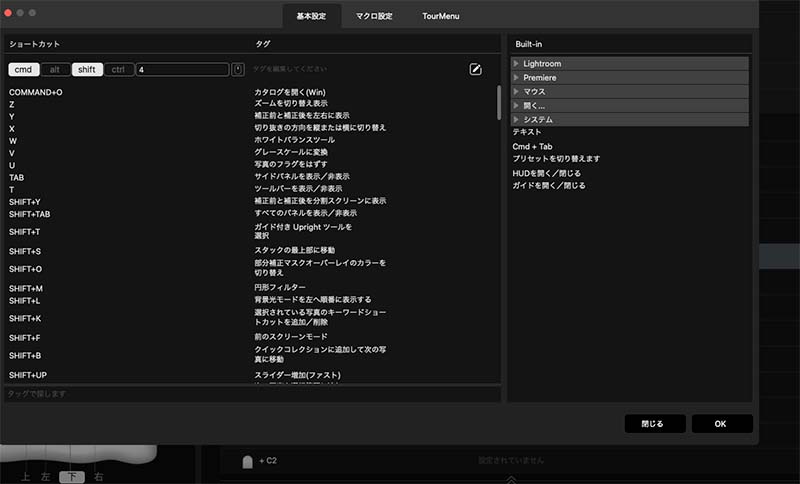
アプリ上からプリセットを編集して、よく使うツールを呼び出すショートカットを、各ボタンに配置してみました。
編集作業で使うツールは、人それぞれ異なるので自分にあった最適な配置を設定できるのは嬉しいですね!
例えば、補正ブラシは左手の人差し指で呼び出して、ブラシのサイズをダイアルを使って変更するようなこともできます。
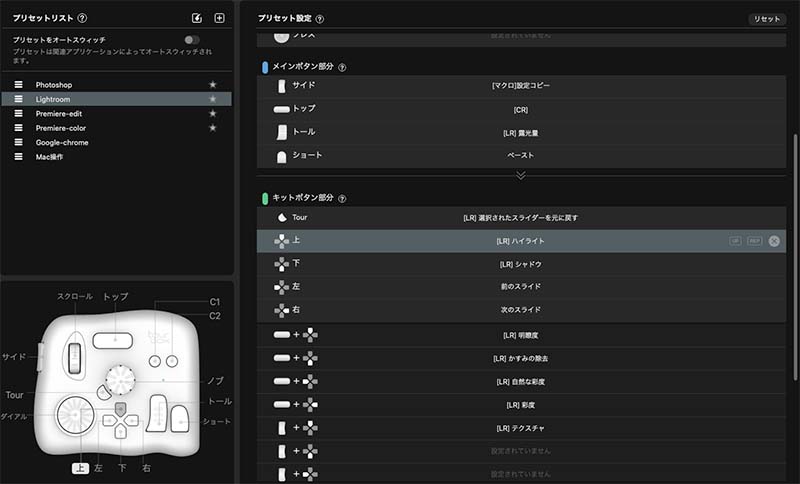
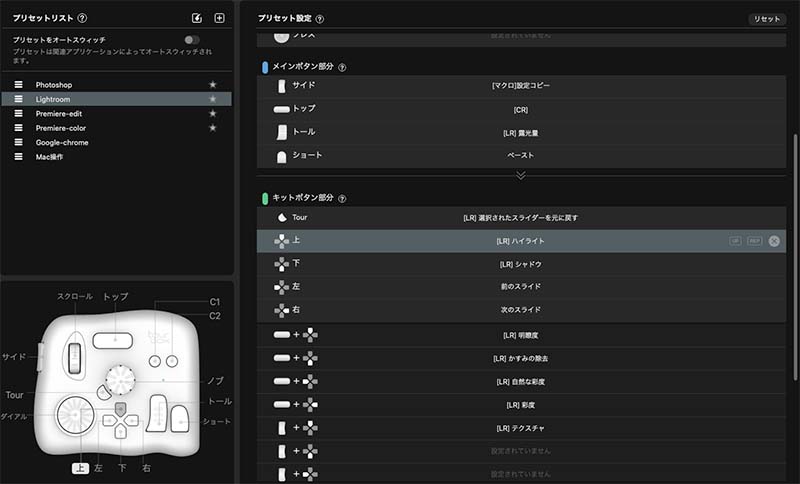
他にも、僕の場合ボタンの配置を写真のようにカスタマイズしてみました。キーボードを触らずに編集作業ができてとにかく快適です。
プリセットの編集作業も、「TourBox Elite」本体側のボタンを押して、そこに割り当てたいボタンを押すだけと簡単に設定することができました!
マクロの設定でさらに効率化
「TourBox Elite」は、ショートカットボタンの割り振りだけだけでなく、マクロを設定することもできます。
マクロを活用すると、一連の動作をボタン一つで実行することができるようになります。
シンプルで分かりやすい例として、僕がLightroomでよく使う「現像設定のコピー」をマクロで設定してみました。
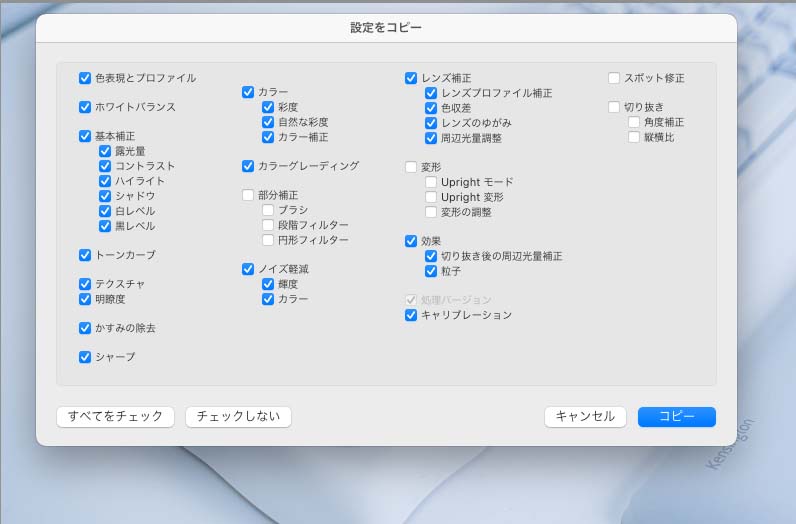
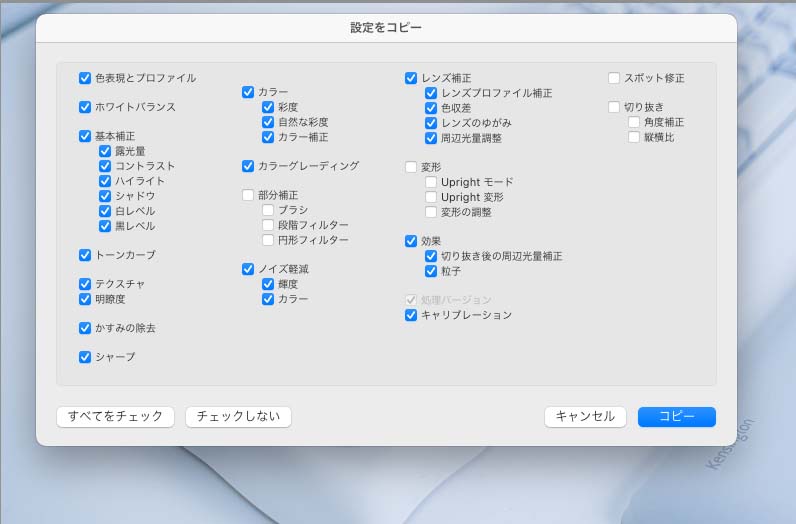
本来であれば、
1. cmd+Cを押してコピーの設定画面を開く
2. 設定画面にあるコピーボタンをクリックするorエンターキーを押す
という2つの手順を踏む必要があります。
この手順をマクロを使って、ボタンを1回押すだけで実行できるようにしてみます。
アプリの設定画面から、マクロを選択します。
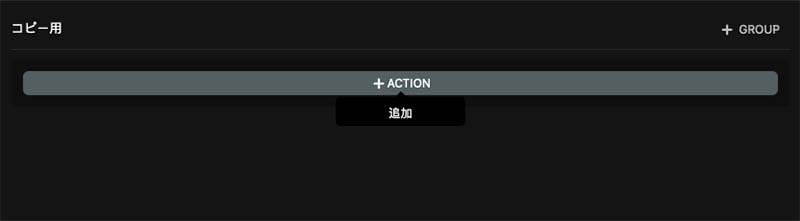
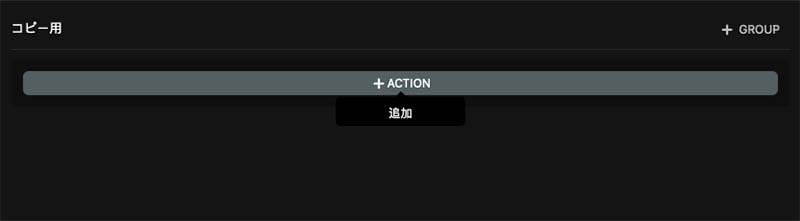
ここから実行したい動作を1つずつ追加していきます。


まずはコピー画面を開くためのcmd+Cを登録します。
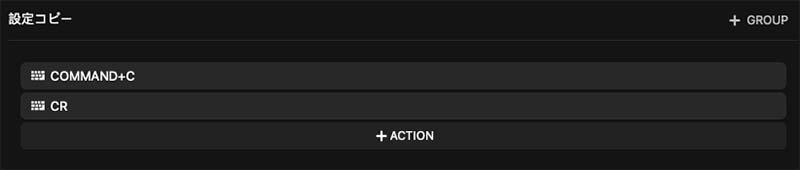
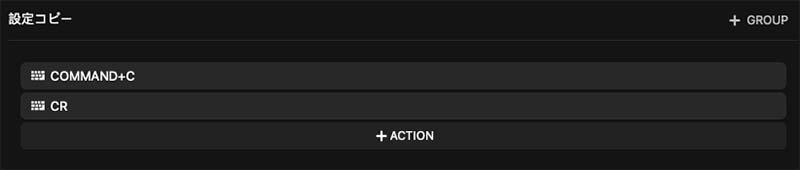
次に設定画面のコピーボタンを押す動作を追加していきます。この場合はエンターキー(CR)を登録することになります。
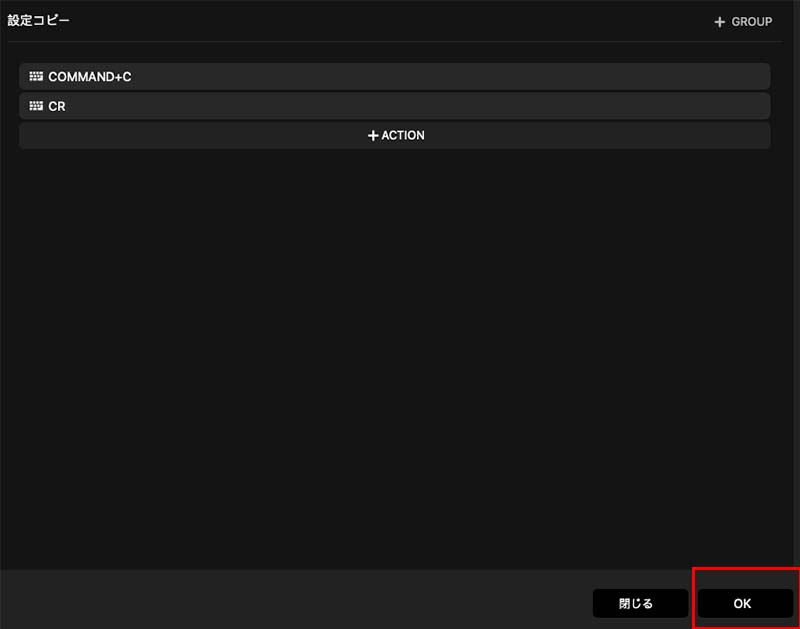
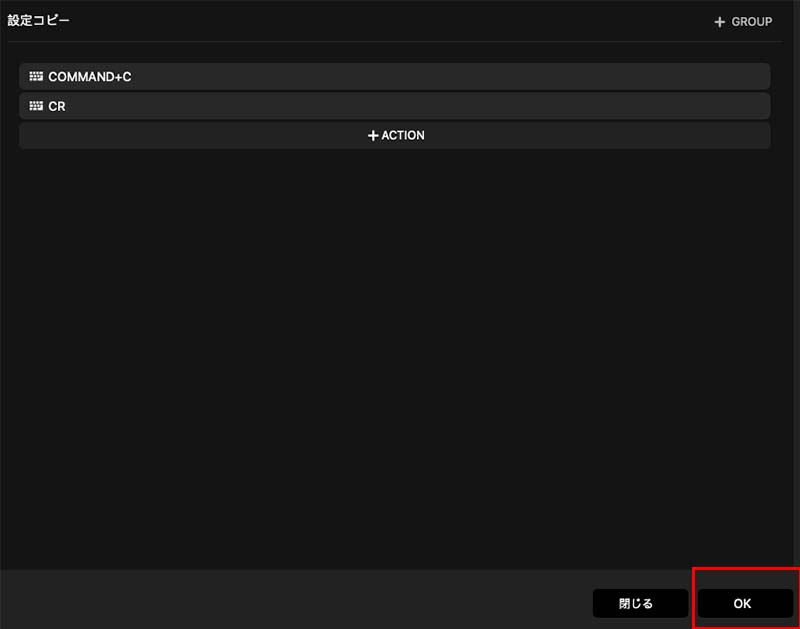
あとは画面右下のOKボタンを押すだけで、マクロの設定作業は完了です。


サイドのボタンにマクロを割り当てたので、このボタンを押すだけで現像設定のコピーができるようになりました。
地味かもしれませんが、こういった小さい時短の積み重ねが、全体の作業時間を減らすのには大切です。
僕の場合は「TourBox Elite」を写真の編集作業に活用することで、5~10分の時短に成功しました!
非クリエイティブソフト以外での活用方法
次に非クリエイティブソフトでの活用方法についても、一部ですが紹介をしていきたいと思います!
Google Chromeでの使用例
「TourBox Elite」は、非クリエイティブ系のソフトでも活用することができます。試しに僕が普段よく使っているWebブラウザのGoogle Chromeでの使用例を紹介します。
先に僕の設定を紹介しておきます。
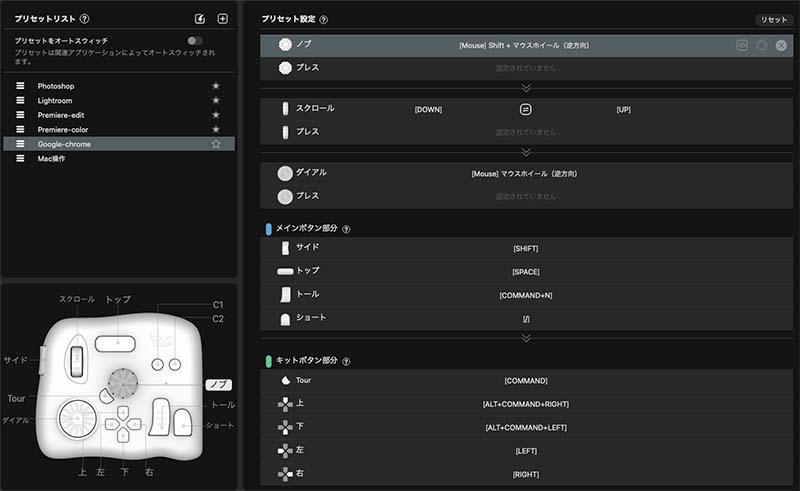
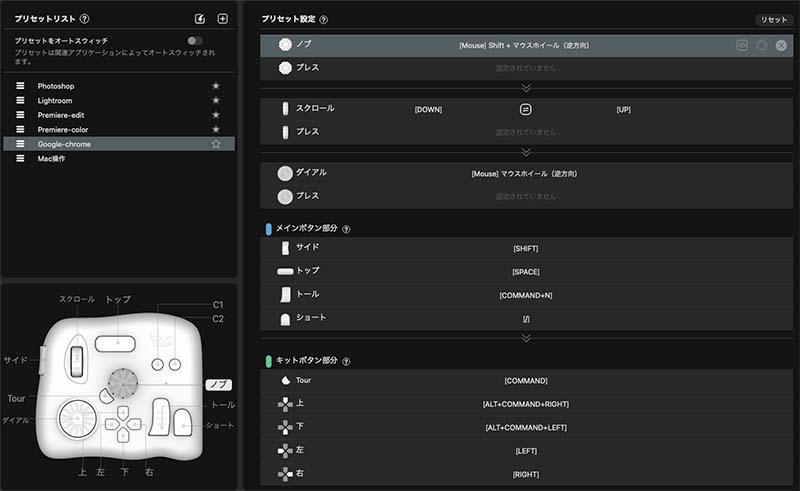
写真の通り、本来マウスとキーボードで使用する画面上の移動を、多めに割り振っています。
特に活用しているのが、ノブに登録した「横スクロール」の操作です。僕はトラックボール普段から使用しているのですが、横スクロールの機能が搭載されていないので、いつもキーボードの十字キーや、画面上のスライダーを操作していました。
これが地味に不便でストレスだったのですが、「TourBox Elite」側でノブを回すだけで、左右へのスクロールができるようになって、とても快適に作業ができるようになりました!
Chrome上で「スプレッドシート」という、表計算ソフトを多用するのですが、その際に特に重宝しています。
他にもブラウザで複数開いたタブの左右の移動など、よく使うショートカットを割り振ったことで操作を効率化できています。
Macの基本操作での使用例
こちらはMacユーザー向けにはなるのですが、「TourBox Elite」を使って、各設定の調整を行なうことができます。
例えば、ノブを回すことで音量の調整ができたり、ダイアルを回すことで画面の明るさを変更が可能です。
僕の場合、Macをクラムシェルモードで使用し、キーボードはApple純正のものを使っていません。なので、これらの設定を変えるショートカットキーを把握していなかったんですが、左手で簡単に設定を変えることができるようになったので助かっています。
このように基本設定の調整にも活用できるので、普段Macを使っている中で行なう操作についても、効率化・簡略化を実現することができます!
TourBox Eliteの良いところ
「TourBox Elite」を実際に使用して感じた良いところを紹介します!
ツマミとダイヤルの操作性が高い


なんといっても「TourBox Elite」の魅力は操作性の高さです。
ツマミやダイヤルを使った操作が、とにかく快適なんです!
僕の場合だと写真の編集時のスライダーの調整は、もうこの製品なしでは考えられないくらいに定着しています。
キー配置やマクロの設定が簡単
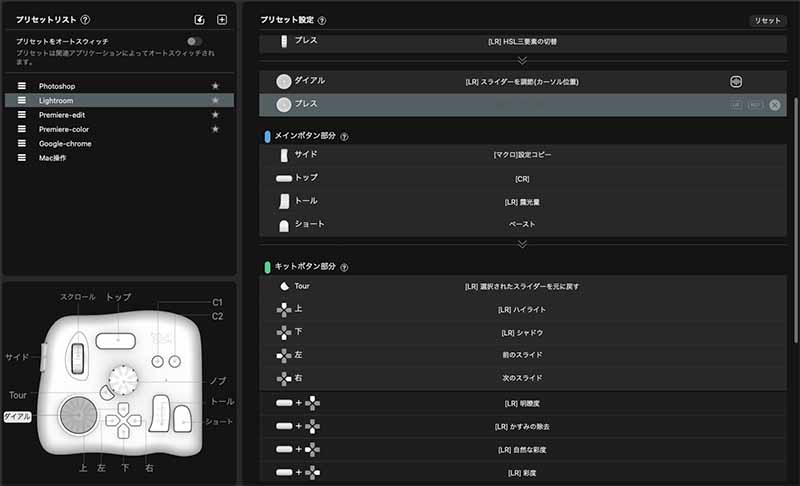
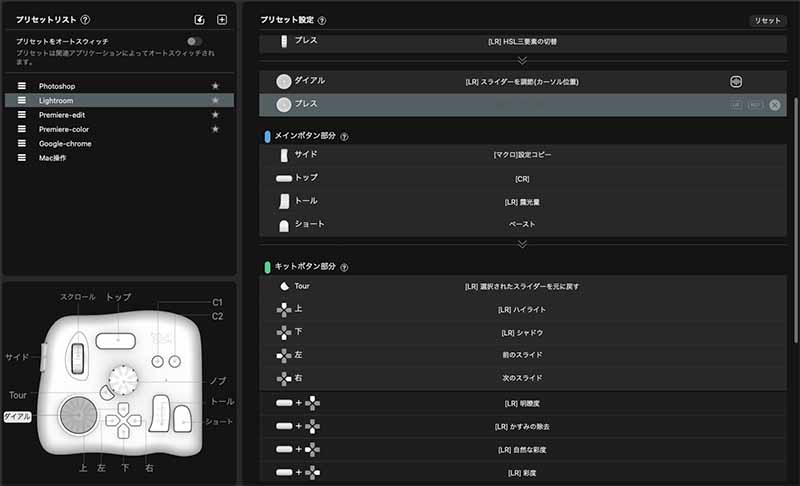
実は、このての左手デバイスは活用するための “設定が大変なんじゃないか” と思っていました。
ですが「TourBox Elite」を実際に使ってみると、その心配は不要でした!
アプリ上から、直感的にショートカットの配置を設定でき、マクロの設定など少しハードルが高いかなと思っていた部分も簡単に設定ができています。
Bluetooth接続対応で設置の自由度が高い


「TourBox Elite」は、Bluetooth接続に対応したことで、ケーブルを気にせずに使用することができます!
ケーブルに縛られず自由に設置ができるので、使いやすさも前作から大きく向上しています。
個人的に無線接続の左手デバイスは、そこまで選択肢がないと思うので、「Turbox Elite」ならではのメリットだと思います!
対応アプリが多く、拡張性も高い
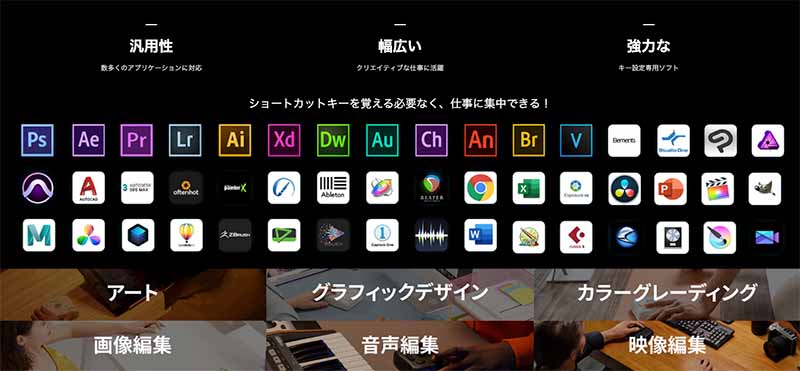
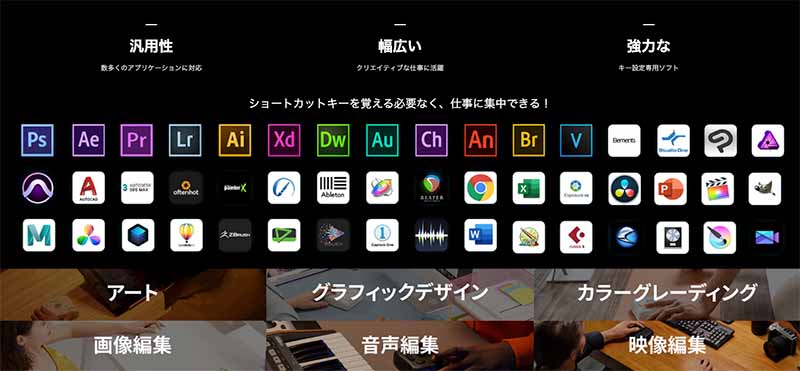
対応アプリの多さも「TourBox Elite」の大きな魅力です。
クリエイティブ系のソフトは勿論のこと、ブラウザなどの万人が使用するアプリでも活用できるのが嬉しいポイントです。
各アプリごとに、ショートカットの割り振りやマクロの設定を行えるので、カスタマイズ性も高くなっています。
また、PC側の音量・画面の明るさの調整など基本操作にも使用できるので、活用の幅が広い製品です。
TouroBx Eliteの気になるところ
「TourBox Elite」を実際に使用して感じた気になる点についても触れておきます。
慣れるまでに少し時間が必要
「TourBox Elite」の気になる点を挙げるとしたら、使い始めてから慣れるまで少し時間がかかる点かと思います。
新しいデバイスを使用する以上、どうしてもボタンの配置を覚える必要などがあります。
導入してすぐに作業が便利になるというわけではないので、その点は留意してください。
しばらく使用していくうちに、操作の快適さと実用性の高さを感じるようになるので、少しずつ慣れながら活用していけば問題はないと思います。
まとめ


以上が、「TourBox Elite」の製品概要と実際の使用感の紹介になります。
左手デバイスを初めて使用してみたのですが、ノブやダイアルなど「Turbox Elite」ならではの操作性の高さに驚きました!
特に画像編集など、クリエイティブ系での使用は替えがきかない位に快適です。
現在、CAMPFIREにてクラウドファンディングを実施中なので、ぜひチェックしてみてください!!!