どうもkazlogのkaz(@kaz_fukumaru)です。
今回はテレワークでのビデオ会議に欠かせない、Webカメラを紹介しようと思います。
今現在ノートパソコンの内蔵カメラで、ビデオ会議に参加している方も多いのではないでしょうか。
ノートパソコンの内蔵カメラだと、画質が悪かったり、カメラの位置を動かせないのでアングルの調整などに融通がきかないなど不便な点も多かったりします。
これらの欠点を補ってくれるのが、外付けのWebカメラです。
各メーカーから様々な機種が発売されおり機能も様々なのですが、
今回はテレワークに適した機能を搭載したWebカメラをご提供いただいたので紹介していきます。
HP ウェブカメラ「w500」はこんなWebカメラ

今回ご提供いただいたのは、HP(ヒューレット・パッカード)のWebカメラ「w500」という製品だ。
HPといえばパソコン製品のイメージが強いが、周辺機器類も豊富に取り扱っており、
今回紹介する「w500」も同社のカメラ事業領域のプロダクトだ。
製品の特徴としては、Webカメラでありながらビデオ会議のクオリティを向上するためのマイク機能が豊富な点があげられる。
インテリジェント新ノイズキャンセリング機能を搭載しており、ビデオ会議上での通話音声の品質を向上してくれる。
別途外付けのマイクを用意しなくても、本製品一つでビデオ会議の快適さを向上してくれる製品となっている。
| サイズ | 6.5cm x 5.2cm x 6.3cm |
| 重量 | 120g |
| 対応OS | Windows 10以上 MacOS 10.6以上 |
| センサー | 200万画素CMOSセンサー |
| 解像度 | 1920 x 1080 |
| 視野角 | 対角92˚ |
| フォーカス | 固定焦点 |
| フォーカス距離 | 60cm ~ 無限大 |
| フレームレート | Max.30fps |
| マイク | デジタルMEMSマイク |
| 端子 | USB-A |
「w500」の外観
早速製品を開封していこう。
パッケージにはおなじみのHPのロゴと製品の写真が掲載されている。

「w500」本体と付属品を取り出していく。

「w500」本体はケーブルとスタンドがあらかじめ固定されている。
PCとの接続端子はUSB-Aとなっている。
カメラ本体で目を引くのはレンズ横の小さな穴の並んだ部分。

ここに本製品の魅力である、通話音質を高めてくれるデジタルMEMSマイクが内蔵されている。
カメラ上部にはマイクのモード切り替え用のダイアルが設置されており、使用シーンに合わせてマイク機能を使い分けることができる。

スタンド部分はカメラの三脚でよく使われている、ボールヘッド式となっている。

これにより左右360˚にカメラを回転することが可能だ。

また、稼働範囲内であれば上下にも首を触れるので、自分の好きな角度とアングルでビデオ会議に参加することができる。
スタンドはクリップ式となっており、モニターに引っ掛けて使用する。

スタンドの底面には三脚穴が設置されている。

ミニ三脚を別で用意すれば、卓上に設置して使用することもできる。(本製品に三脚は付属しないので注意)

「w500」の設置と使用方法
ここからは実際に「w500」を使用するためのセッティングを行なっていく。
まずは、「w500」を使用したい場所に設置する。
僕の場合はモニター上に設置したいので、スタンドのクリップでモニター上部に挟み込む。

次にカメラとPCをUSBケーブルで接続する。
以上で設置と接続は完了だ。

ドライバーのダウンロードは不要で、PCと「w500」をUSB接続するだけで簡単に使い始めることができる。
試しにビデオ会議ツールのZoomを起動すると、カメラの接続先に「w500」が表示された。
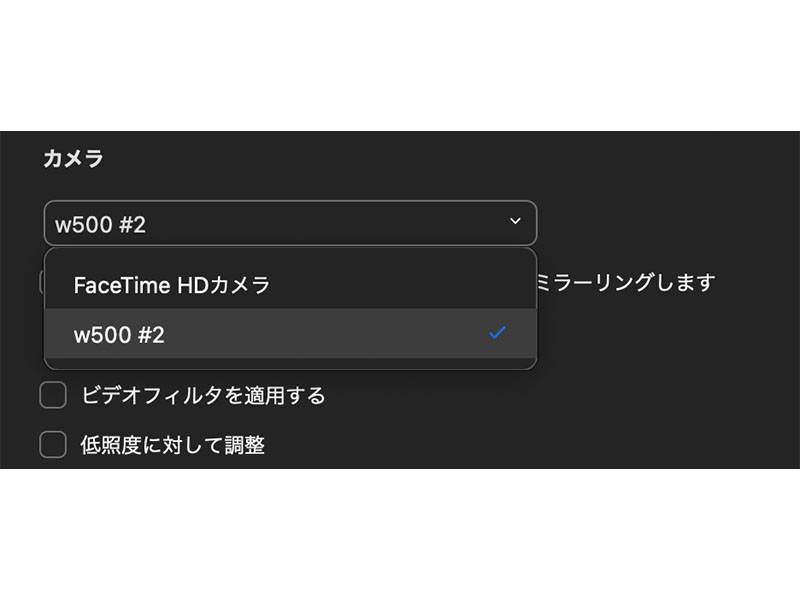
同様にマイクの接続先にも「w500」が表示されるので、それぞれ接続を切り替えることですぐに使用できた。
僕はM1チップ搭載のMacBookで使用しているが、特に接続トラブルも無かった。
なのでWindowsは勿論、Intelチップ搭載のMacでも問題なく使用できるだろう。
HP ウェブカメラ「w500」を使って感じたメリット・良いところ
ここからは「w500」を約1ヶ月の期間で、際に使用してみた感想と、良かったところをまとめていく。
まず良かった点から紹介していこう。
Webカメラとして純粋に使いやすい

実際に「w500」使用する中で、まずはじめにWebカメラとしての使いやすさを感じた。
クリップ式で簡単に設置ができて、カメラの向きや角度も簡単に調整できるのは個人的に嬉しいポイントだ。
テレワークでのビデオ会議だと、部屋の背景などが映り込んで生活感が出てしまいがちだ。
背景に映したくない物がある時は、ササッとカメラの向きを変えることで柔軟にビデオ会議に参加できた。
画質についても、ノートパソコン内蔵と比べてあきらかに映りがよくなったので、Webカメラ機能も申し分ない。
純粋にWebカメラとして使いやすいと言う点は、本製品の魅力の前提として挙げておきたいと思う。
使用シーンに合わせてマイク機能を変えることができる
本製品の一番の魅力はWebカメラでありながら、使用シーンに合わせて内蔵のマイク機能を切り替えることができる点だ。
各モードの紹介を踏まえながらメリットを紹介していこう
プライベートモード
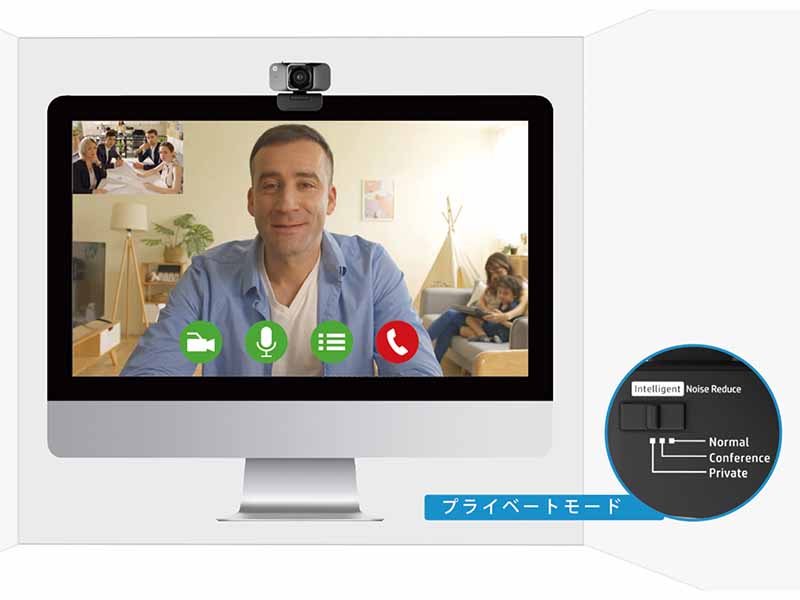
※画像は製品ページより引用
このモードではカメラ前60˚の90cmの範囲内の人の声を集音するようになる。
周囲の生活音や環境音を除去して、自分の声を相手にクリアに伝えることが可能だ。
個人でのビデオ会議利用に適したモードと言えるだろう。
試しにノイズキャンセリングの機能を検証してみた。
なるべく効果をわかりやすくするために、部屋の中で室内乾燥機を動かした状態で、
「w500」のマイクとiPhone付属のマイク付きイヤホンのそれぞれで音声を録音してみた。
ぜひイヤホンで聴いて比較してみて欲しい。
まず初めにiphone付属のイヤホンで収録した音声がこちら
背後で乾燥機の回っている音がはっきりと集音されている。
この状況では自分の声を相手側が認識するのに、かなりストレスを感じるだろう。
次に「w500」のプライベートモードを使用して収録した音声がこちらだ。
正直このノイズキャンセリング性能の高さには驚いた。
これならビデオ会議中に部屋の生活音や環境音を気にせずに参加することが可能だ。
例えば、テレワーク中に急遽ビデオ会議に参加しなければならなくなった際に、周りの家族や同居人の生活音や会話内容などの音声が相手に届かなくなるので安心だ。
カンファレンスモード

※画像は製品ページより引用
こちらは複数人でビデオ会議に参加する際に活用できるモードだ。
カメラから3、4mの範囲で人の声を集音してくれる。
多人数でビデオ会議に臨むのは、ビジネスではありがちなシーンだ。
参加人数の多いビデオ会議では、どうしても個々の発する作業音が入ってしまうので発言者の声が聞き取りづらいことがある。
そんな時も本製品を使用すればキーボードの打鍵音や、書類をめくる音など必要ない音を除去してくれる。
わざわざ会議用のマイクを別で購入せずに対応できるのはありがたい。
ノーマルモード

※画像は製品ページより引用
ノーマルモードではこれまでの2つのモードと異なり、全ての音を集音する仕様になっている。
生活音などを含めて部屋の雰囲気を伝えたい、家族間でのビデオ通話などに適したモードだ。
例えば親とのビデオ通話中に孫が元気に遊んでいる声が聴こえてくると、皆元気なんだなということが伝わり安心感を与えることができるだろう。
以上の3つの機能を専用のマイクを購入せずとも利用できるのは、本製品ならではの利点だ。
ちなみにカメラをオフにしてもノイズキャンセリング機能を使えるので、マイク単体としての運用も可能だ。
HP ウェブカメラ「w500」を使って感じた気になる点
次に「w500」を実際に使用して感じた気になる点についても触れておく。
僕のテレワークの用途では特に機能で不満を感じる点は正直なかった。
強いてあげるとすれば、使い勝手の部分で接続ケーブルについて言及しておく。
USB-C接続用のアダプタか分岐ケーブルが付属してたらよかった

僕の使っているMacBook Airをはじめとして、USB-Aポートを搭載していないパソコンが増えている。
そういったパソコンと「w500」を接続する上で、USBハブや変換アダプターを使用する必要がある。
なので、本製品にもUSB-Cの変換アダプターを付属するか、付属品のケーブルがUSB-AとUSB-Cの分岐ケーブルになっていたらより利便性が高いなと感じた。
HP ウェブカメラ「w500」レビューまとめ

以上がHP ウェブカメラ「w500」の紹介と実際の使用感の紹介だ。
あらためてまとめると。
「w500」はパソコンにUSB接続するだけで簡単に使用できるウェブカメラだ。
ビデオ会議をより快適に行うためのノイズキャンセリング機能が搭載されているのが特徴だ。
現在テレワークを実施していて、外付けのWebカメラやマイクを持っていないなら、
本製品ひとつで快適なビデオ会議環境を構築できるので、ぜひチェックしてみてほしい。





