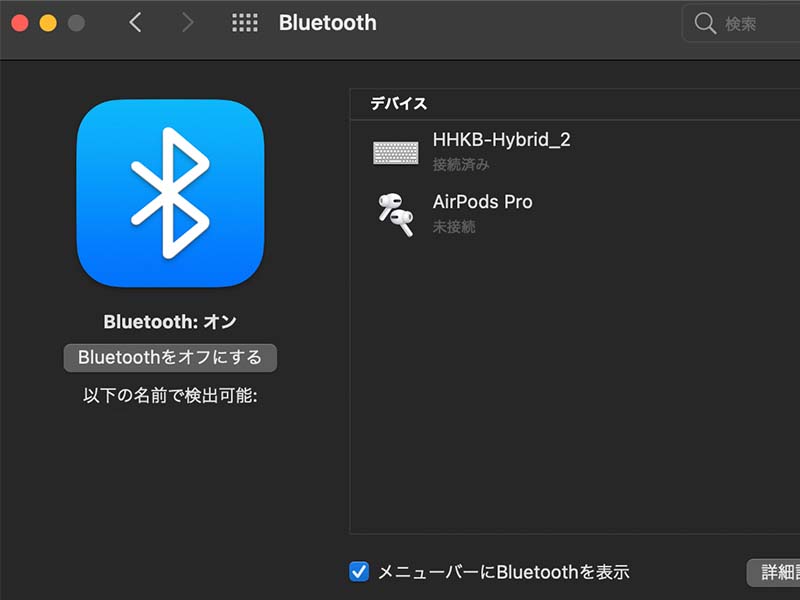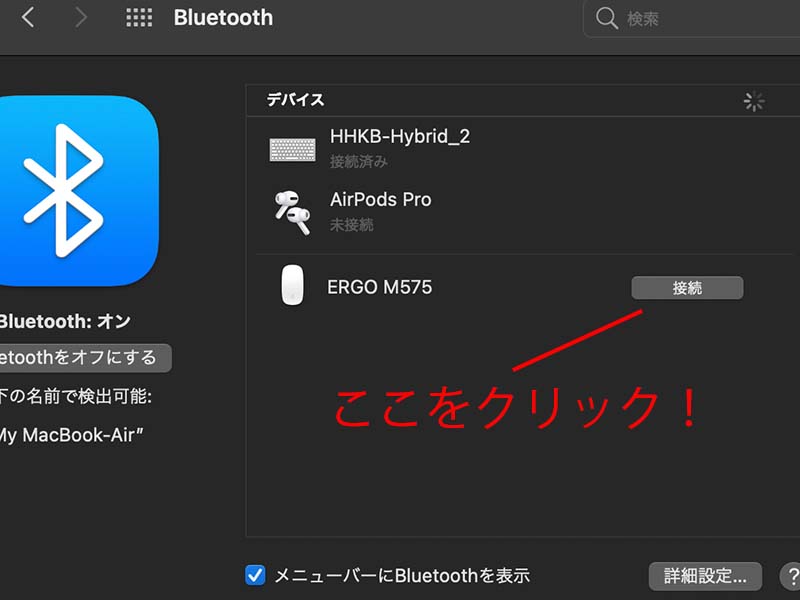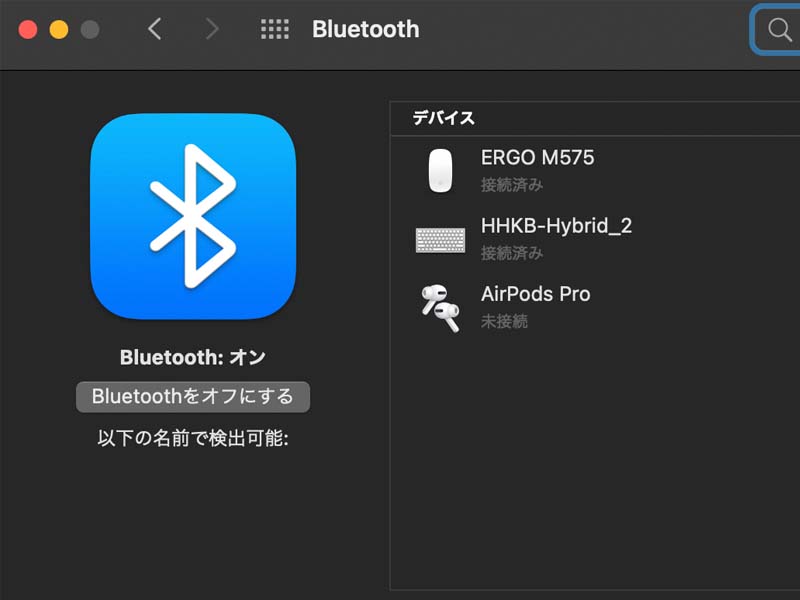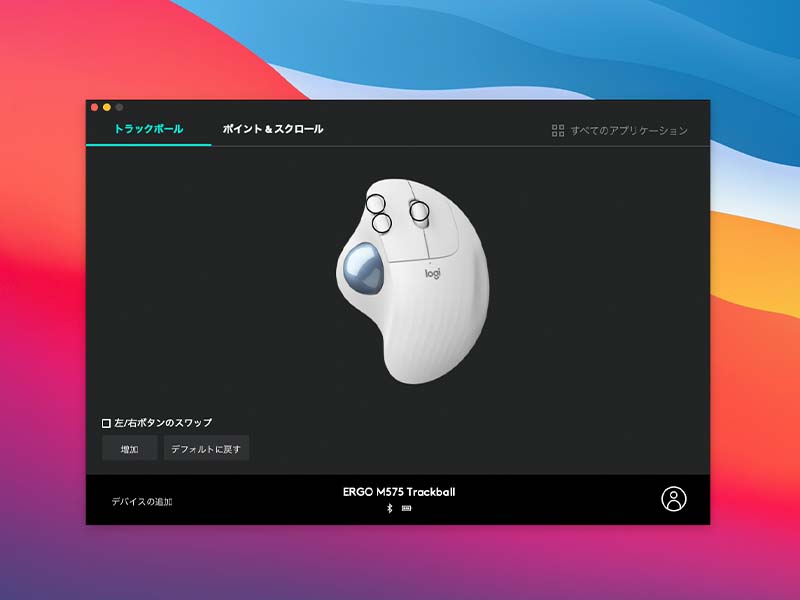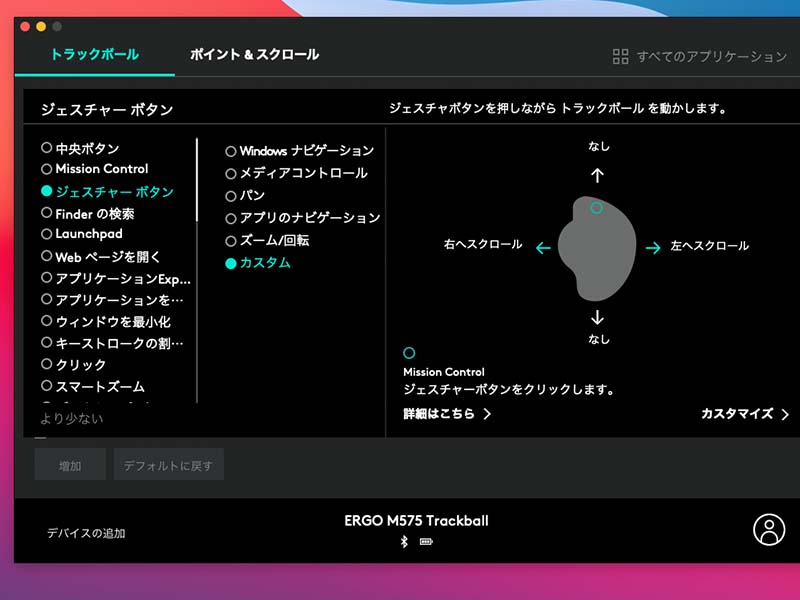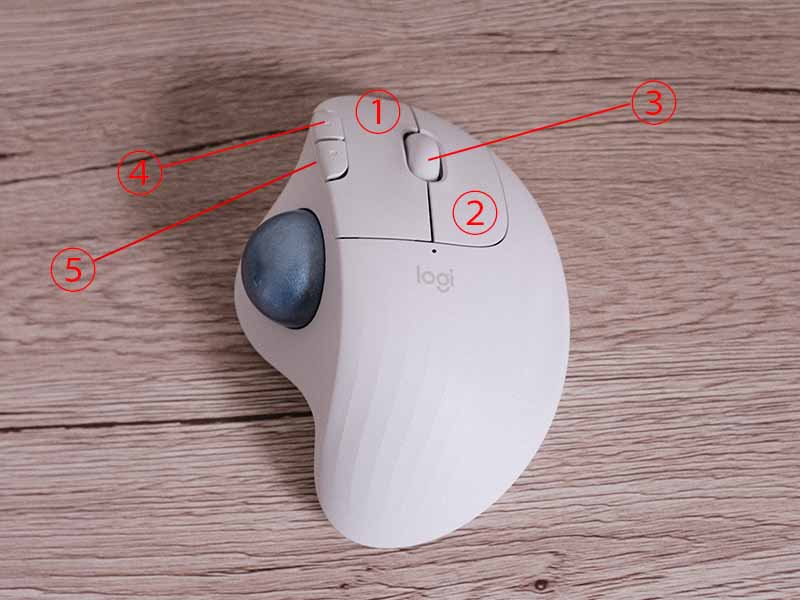こんにちは!kazlogのカズ(@kaz_fukumaru)です。
テレワークにオススメのガジェットやアイテム特集の第6回目は、ロジクールさんよりご提供いただいた、ワイヤレストラックボール「M575」を紹介していく。
普段のPC操作にマウスを使っている人が多いと思うが、
トラックボールに切り替えることで手首の負担を減らせるし、
ボタンカスタマイズをすることで生産性の向上も期待できる。
長時間のPC操作が必要になるテレワークでは、
間違いなく大活躍のアイテムになっている。
・ボタンカスタマイズによる作業の効率化
・狭いスペースでも操作が快適
ロジクール ワイヤレストラックボール「M575」の紹介
今回紹介するのは、PC周辺機器メーカーとして知っている人も多い、
ロジクールの販売するワイヤレストラックボールだ。
正式名称は、「ERGO M575」となっている。
見た目はマウスと形状が同じだが、手首を動かしてカーソルを操作するのではなく、
本体左側のボール部分を親指でグリグリと転がすようにして操作するかたちとなる。
早速、製品の仕様から紹介をしていこう。
| 主要スペック | |
| 対応機種 | Windows、Mac、iPad |
| 接続方法 | Bluetooth、USBレシーバー |
| 対応OS(Bluetooth接続) | Windows 8以降、macOS 10.13以降、iPad OS 13.4以降に対応 |
| 対応OS(USBレシーバー接続) | Windows 7以降、macOS 10.13以降に対応 |
| 電力供給系式 | 単三電池1本 |
| ボタン配置のカスタマイズ | アプリケーションをダウンロードすることで可能 |
| 操作可能距離 | 10m |
| 重量 | 145g |
| カラー | オフホワイト、ブラック、グラファイト |
| 価格 | 6,050円 |
本製品は、Windows、Macの両方で使用が可能だ。
iPadについても、Bluetooth接続で使用することができる。
接続方法については、Bluetooth機能が搭載されている端末であれば、設定画面から簡単に接続が可能だ。
搭載されていない端末でも、付属のUSBレシーバーをポートに差し込むことで接続ができる。
M575を使用するには単三電池1本が必要だ。
本体にバッテリーが内蔵されていない点については、内蔵バッテリーの寿命を気にしなくて良いというメリットがある。
充電可能な単三電池を合わせて用意しておくとよいだろう。
接続距離については、10mということなので通常の用途であれば十分だ。
重量については145gとなっている。
マウスと違って机の上で動かす必要がないので、重さはそこまで気にする必要はない。
カラーについては、オフホワイト、ブラック、グラファイトの3色展開だ。
価格については定価が6,050円と、初めてトラックボールを導入する方にとっても、手を出しやすい価格になっている。
ロジクール ワイヤレストラックボール「M575」を実際に使ってみた
ここからは実際にM575を使って感じた点やレビューを行なっていく。
ロジクール ワイヤレストラックボール「M575」の初期設定
まず最初にすべきこととして、M575とパソコンの接続が必要だ。
接続方法は、Bluetoothと付属のUSBレシーバーを使う2パターンがある。
レシーバーは裏面の電池を入れるスペースに埋め込まれている。
このレシーバーをPCのUSBポートに差し込めば、設定要らずで接続が完了する。
今回僕が使うMacBookはBluetooth接続が可能なので、こちらの接続形式で初期設定を進めていく。
まず初めに、システム環境設定からBluetooth設定を選択。
この画面上からM575の接続を行なっていく。
Mac側の準備ができたので、次にM575側の設定を行う。
まずは本体をひっくり返して、電源スイッチをオン側にスライドさせる。
次に横にあるペアリングボタンを長押しすることで、ペリングボタンの上部のライトが青色に点滅を始める。
この状態がパソコンとの接続を行おうとしている合図だ。
するとMacで先ほど開いた画面に、「ERGO M575」の名称が表示される。
その横の接続と書かれたボタンを押すことで、Bluetooth接続が完了する。
接続が完了するとデバイス名の下に、接続済みと表示されるようになる。
これでM575をMacで使えるようになった。
試しに親指でボール部分を転がすと、画面のマウスカーソルも合わせて動くようになる。
ここまでの設定だけでも、トラックボールを活用できるが、ロジクールのウェブサイトから「Logicool Options」というアプリをダウンロードすることで、より便利にカスタマイズして使用することができる。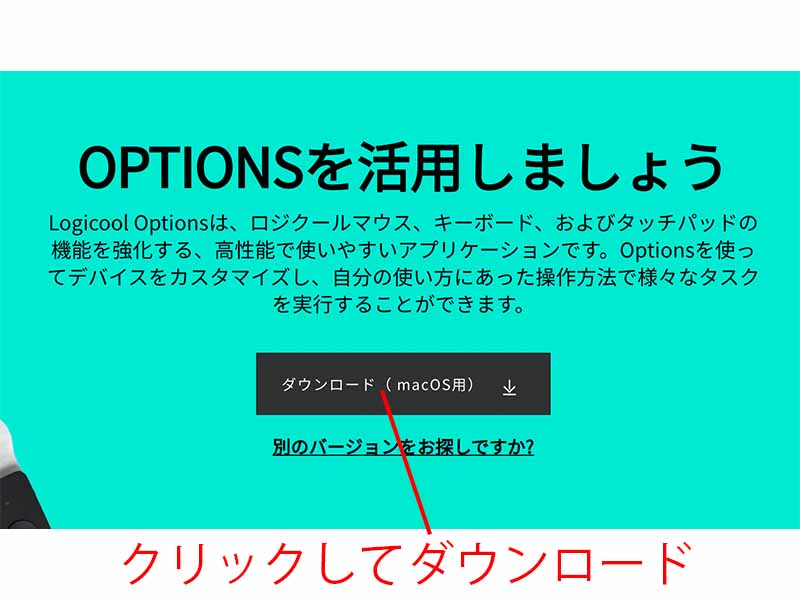
「Logicool Options」は、下記のURLからダウンロードが可能だ。
https://www.logicool.co.jp/ja-jp/product/options
Windows、Macそれぞれ専用のアプリがあるので、該当する方をダウンロードしてほしい。
ダウンロードが完了したら、ファイルを選択して設定を進めていく。
設定を完了し「Logicool Options」を開くと、画面に現在接続されているM575が表示されるはずだ。
ここで接続されている端末が表示されない場合は、Macの一般設定の「セキュリティーとプライバシー」の項目からBluetoothを選択して、「Logicool Options」にBluetooth接続使用を許可にチェックを入れてみて欲しい。
僕の場合、それでもM575が検出されない状態が発生したが、一度「Logicool Options」を削除し、再ダウンロードすることで接続が確認された。
接続が確認されたら、各ボタンのカスタマイズや、トラックボールの感度調整などが可能だ。
M575のボタンのカスタマイズについては、上下2つのボタンと、ホイールの押し込みと、押し込みながらのボール操作が設定可能だ。
僕の場合は下記のようなカスタマイズをして使っている。
上下のボタンについては、デフォルトのブラウザの進む、戻る操作を登録している。
ホイールの押し込みで、Mission Controlが開かれるようになっているので、アプリや仮想デスクトップの移動をする際はこの操作を活用している。
次にホイールを押し込みながら、ボールを左右に転がすことで、ページ内の左右のスクロールをできるようにしている。
これらのカスタマイズは、Macのトラックパッドの操作を補完する目的で設定している。
勿論、作業内容や用途によって最適解は異なるので、自分にあったカスタマイズを探してみて欲しい。
ロジクール ワイヤレストラックボール「M575」の操作方法
ここからは具体的な操作方法について説明していく。
M575はマウスの操作方法と異なり、親指でボールを転がすことでマウスカーソルを操作できる。
なので、マウスのような机の上を滑らせる操作方法はできないので注意が必要だ。
最初は慣れないかもしれないが、使っていくうちに勝手がわかり病みつきになっていく。
次にM575に搭載されているボタンについても触れていく。
M575にはボタンが5つ搭載れている(うち一つはホイールの押し込み)。
通常のマウスにもある、左右のクリックボタン。
M575を握った際に丁度人差し指の位置にボタンが2つ。
最後の一つはホイールの押し込むことでボタンとして機能する。
クリックボタンはそのまま使うとして、人差し指部分のボタンとホイールの押し込みについては、「Logicool Options」を使用してカスタマイズするのがオススメだ。
ボタン操作については、マウスと変わらないので違和感はないと思う。
ボール操作に慣れるまで時間がかかるかもしれないが、そこさえ克服すればM575を活用することができる。
ロジクール ワイヤレストラックボール「M575」の接続切り替えを楽にする方法
僕は個人、仕事用のMacの両方でM575を使っているのだが、その際に一々Bluetooth接続の切り替えを行うのが面倒なので少し特別な使い方をしている。
方法は簡単で、個人のMacはBluetoothで接続し、仕事用のPCには付属のUSBレシーバーで接続することだ。
M575は背面のペアリングボタンを押すと、Bluetooth接続とレシーバー接続を一瞬で切り替えることができる。
なので、個人と仕事用のMacの接続方法を2つに分けておけば、それぞれ使うタイミングでペアリングボタンを押すだけで簡単に接続をきりかえることができるというわけだ。
仕事用のMacのUSBポートの1つをレシーバーで埋めることになるので、残りのポート数に制約が生まれるが、USBハブを使うなどすればその問題も解消できる。
2台のパソコンでM575を使う際は、この接続切り替えの方法をお勧めする。
ロジクール ワイヤレストラックボール「M575」を使用して感じたメリット
僕は現在マウスを使わずに、トラックボールでPC作業を行なっている。
最初はマウスからトラックボールの切り替えに慣れない部分もあったが、今ではマウスと同等の操作ができている。
マウスのように手首を使ってカーソル操作をする必要がなくなり、ほとんどの操作を指先だけで行えるようになった。
これにより長時間PC作業をしていても、手首に負担がかからなくなったので助かっている。
ボタンカスタマイズ機能も、作業効率の向上に大きく貢献してくれている。
また、トラックボールはマウスのように机の上を滑らせる必要がないので、狭いスペースでも操作が可能だ。
机が狭くてマウスの操作が窮屈だと感じているならば、トラックボールへの切り替えでストレスを感じずに済むようになる。
最初はトラックボールへの移行に少し不安を感じていたが、実際にM575を使ってその不安は払拭された。
価格が手を出しやすい値段なのも導入の後押しとなるだろう。
初めてトラックボールを使うのであれば、まずはこの製品をオススメしたい。
まとめ
以上が、ロジクールのワイヤレストラックボールM575の紹介とレビューだ。
長時間のPC作業による手首の負担を減らすことができて、ボタンカスタマイズによる作業の効率化も期待できるので、テレワークでの使用にオススメの製品と言えるだろう。
価格も手を出しやすいので、初めてトラックボールを使う人の入門機としてもオススメだ。