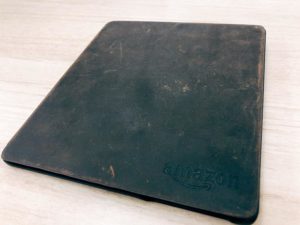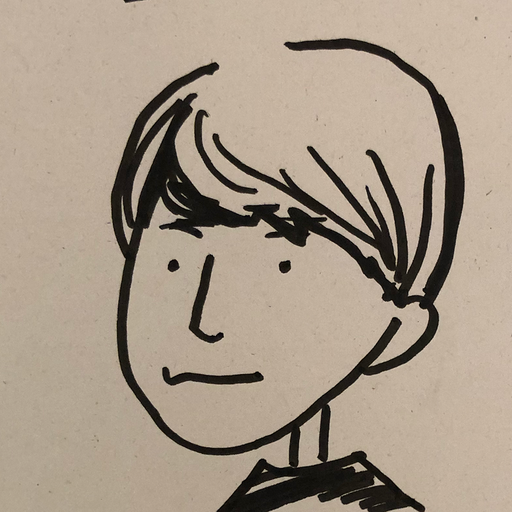 kaz
kaz最近、居間のテレビの前にいる時間が増えたので、テレビでAmazonプライムやNETFLIXが見れたら快適だなと思っていた。
そんな時にタイミングよく、Fire TV Stickと新型リモコン(第三世代)のセットが新発売されたので早速購入してみた。
実際に使ってみての使用感などを紹介していこう。
Fire TV Stickとは?
Fire TV Stickは、Amazonの販売している映像出力機器だ。
テレビやディスプレイのHDMI端子に差し込み、インターネット接続することで動画コンテンツを楽しめるようになる。
意外と誤解されがちだが、Amazonが発売しているからといって動画配信サービスは、Amazonプライム・ビデオしか利用できない訳ではない。
Fire TV StickでもNetflix、Huluなど、他社の動画配信サービスの視聴が可能だ。
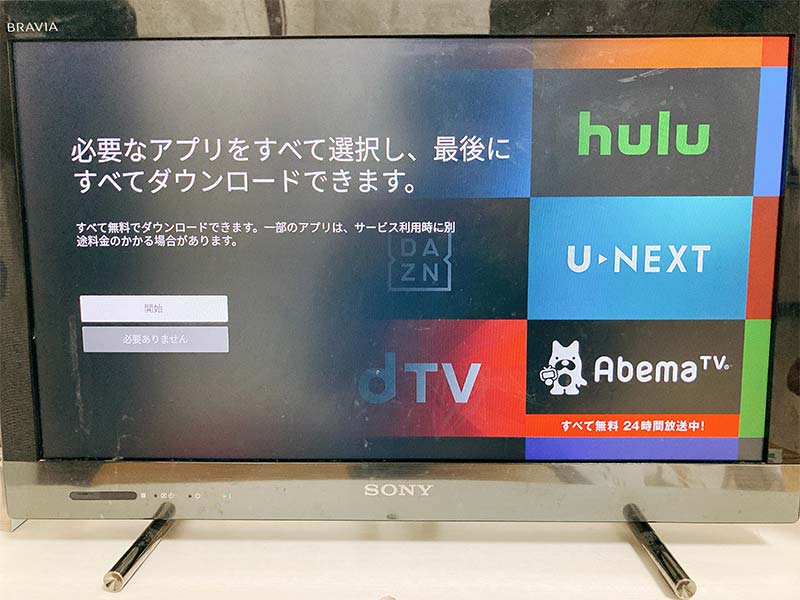
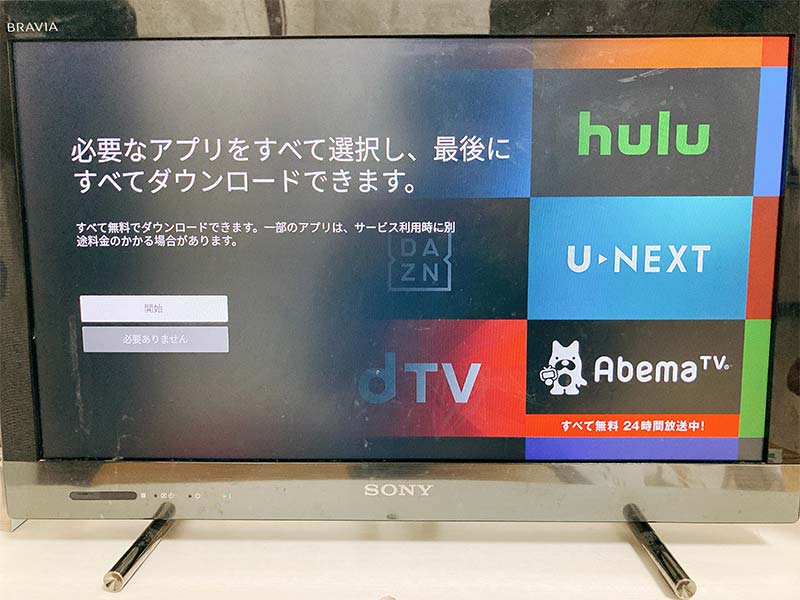
価格も税込で4980円と、ネット接続対応のテレビに買い換えるよりも遥かに安価で購入できる。
パソコンやスマホの画面での動画視聴では物足りないという方にオススメの製品だ。
下記にFire TV Stickのオススメポイントと使用に必要な準備をまとめておくので参考にしてほしい。
・Amazonプライム・ビデオ、NETFLIX、Huluなど様々な動画配信サービスが視聴できる
・本体とリモコンのセットでも税込4980円と安価なので手を出しやすい
・自宅のWi-Fiによるインターネット接続環境
・Amazonプライム・ビデオ、NETFLIX、Huluなど、動画配信サービスのアカウント
新型リモコン(第三世代)でできるようになったこと
今回購入したFire TV Stickには、新型のリモコンが同梱されている。
これまでのリモコンからの主な変更点や、追加機能は下記の通りだ。
Alexaによる音声操作ボタンの追加


リモコン上部に追加された音声操作ボタン。
このボタンを押してから、視聴したい作品のタイトルを喋ることで音声による検索が可能だ。
Amazonプライム・ビデオ、NETFLIX、DAZN、Amazonプライム・ミュージックのアプリ起動のためのショートカットボタンの追加
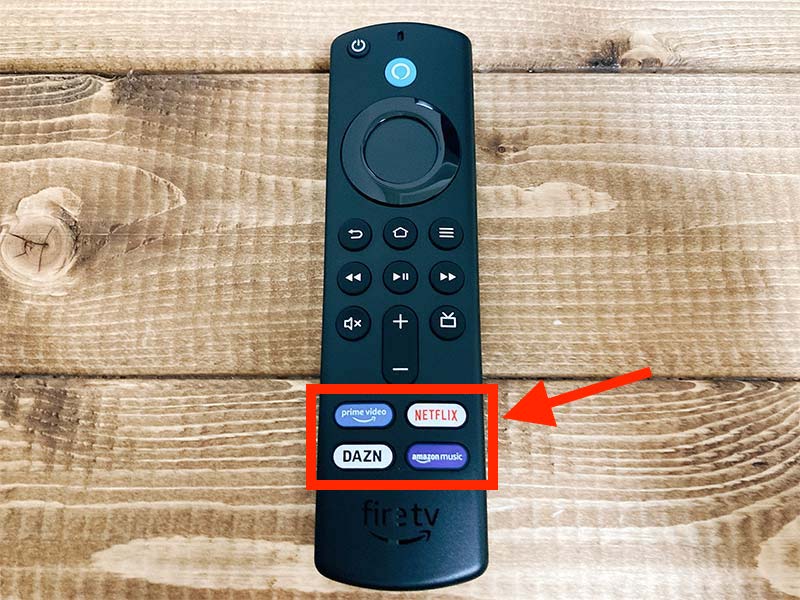
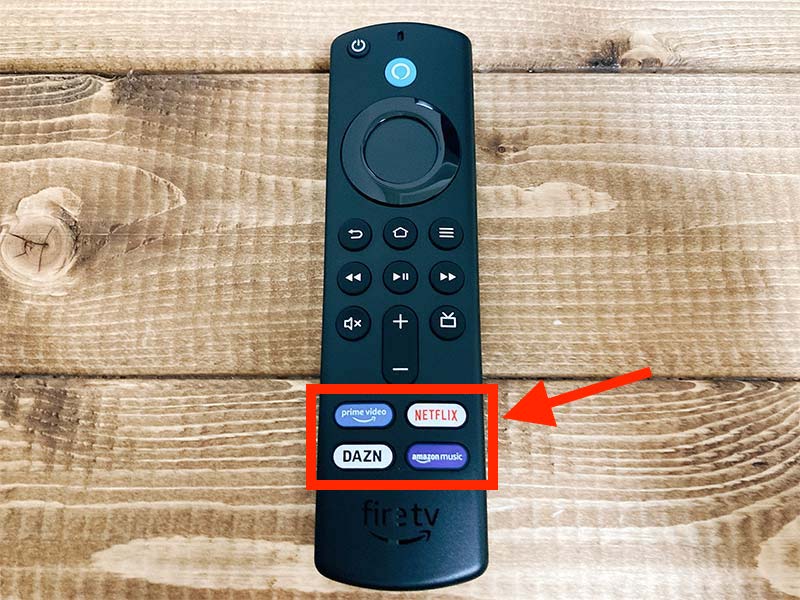
リモコン下部に追加された4つのボタン。
Amazonプライム・ビデオ、NETFLIX、DAZN、Amazonプライム・ミュージックのロゴが印字されている。
このボタンを押すことで、ホーム画面を介さずに直接サービスを起動することができる。
Amazonプライム・ビデオで動画視聴がしたくなったら、アイコンのボタンを押すだけですぐに視聴を開始できる。
番組表ボタンの追加


こちらは地味なアップデートだが、番組表を開くことができるようになった。
個人的にはそこまで使用機会がないが、人によっては痒いところに手の届く更新かもしれない。
その他の機能について
他にもこれまで通り、Fire TV Stickのリモコンでテレビの音量の調整や、電源のオン・オフの操作が可能だ。
動画配信サービスを利用しながら、そのままテレビの操作も可能なので、一々リモコンを使い分けなくても良いので便利だ。
Fire TV Stickと新型リモコン(第三世代)セットの使い方をご紹介
ここからは、Fire TV Stickのセッティングと使い方を紹介していこう。
まずは付属品の確認だ。


今回はリモコンと本体のセットを購入したので、それぞれに必要な付属品が同梱している。


まずはFire TV Stick本体。
非常にコンパクトで、先端がHDMI端子になっているので、そのままテレビに接続が可能だ。


Fire TV Stickに給電するための、micro-USBケーブルとACアダプター。


Fire TV Stickをテレビに直接差し込むのがスペースや設置の都合上難しい際に使う、HDMIの延長ケーブル。


リモコン本体。
以上が主な同梱品だ。
実際に設置をしていこう。
まずは、Fire TV Stick本体をテレビに挿し込む。
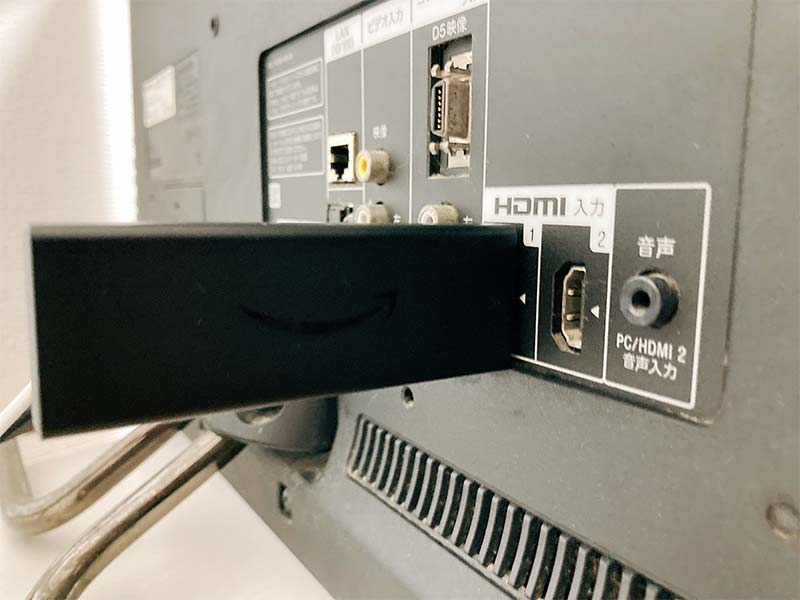
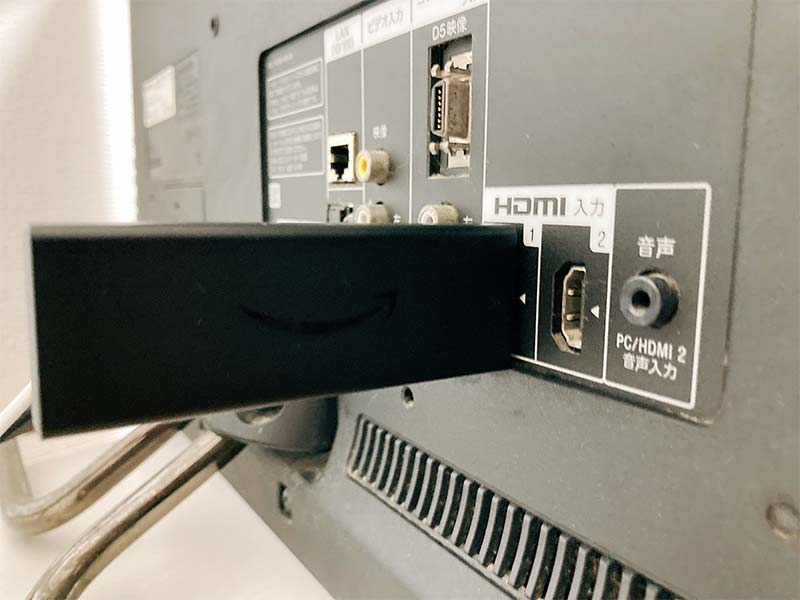
次に側面のmicro-USB端子にケーブルとACアダプターを差し込む。


本体側の設置は以上で完了。
特に複雑な作業はいらず簡単だ。
設置が完了したら、まずはテレビの入力切り替えでHDMIを挿した入力チャンネルに切り替えを行う。
するとWi-Fiの設定画面が表示される。
スマートスピーカーなど、他のAmazonデバイスを利用している場合は、そちらの設定を元に自動的に接続を設定してくれるので便利だ。
インターネットへの接続が完了すると、本体のアップデートが開始された。
5分ほど経つと更新が完了した。
あとは、PCやスマホで閲覧するのとほぼ同じ操作画面が表示されるので、見たい作品を選択して再生するだけだ。
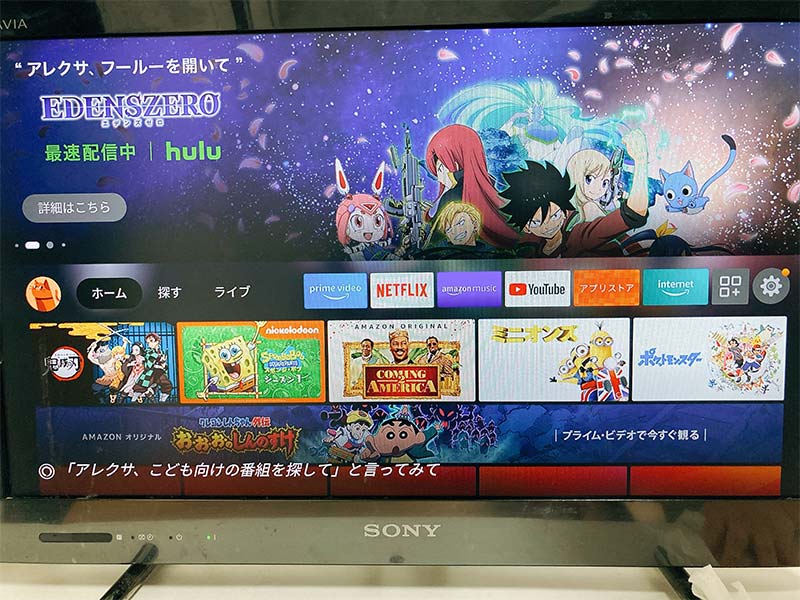
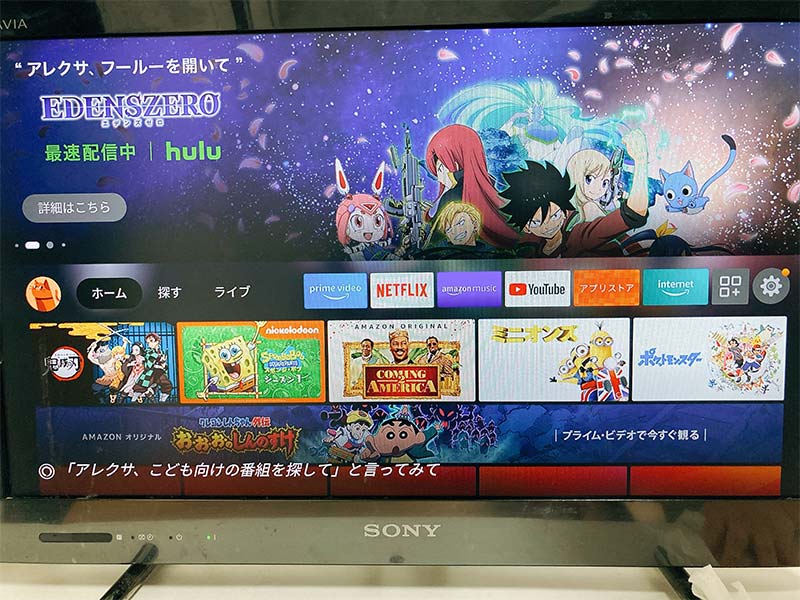
Huluなどデフォルでダウンロードされていない動画配信サービスもあるので、必要な場合はストアからダウンロードしておこう。
以上、複雑な設定はなく簡単にテレビで動画配信サービスを利用可能だ。
Fire TV Stickと新型リモコン(第三世代)セットの使用感とまとめ
Fire TV Stickと新型リモコン(第三世代)セットを実際に使用してみて感じたことをまとめよう。
結論から言うと購入してよかったなと感じている。
テレビの大画面で動画配信サービスを視聴できるのは、純粋に便利だし満足度も高い。
プロジェクター製品と比較した場合に、明るい場所でも視聴ができ、起動までの時間も短い。
また、接続が簡単かつ安価なので手を出しやすい。
上記の点から非常に扱いやすく万人におススメできる製品だ。
新型リモコンのショートカットボタンについては、個人的にはそこまで便利かなと感じていたが、家族が使用しているのを見て意見が変わった。
Amazonプライム・ビデオのアイコンのボタンを押すだけで、すぐに動画の視聴ができるのは非常にわかりやすく使いやすいようだ。
ガジェット系はちょっと苦手だなという方でも抵抗なく簡単に操作が可能だ。
個人での利用はもちろん、ファミリーでの利用にも適している。
家で過ごす時間の増えた昨今、様々な映像コンテンツを楽しめるので、持っていおいて損のないガジェットと言えるだろう。